基本機能ガイド
Typetalkの基本機能と特長的な機能を確認しましょう。
1. 基本の画面構成
Typetalkでは「トピック」と呼ばれる場所ごとでチャットの会話を行います。トピックごとに参加ユーザーやチームを指定できます。
左側にあなたが参加しているトピックの一覧が表示されています。それをクリックすると該当のトピックのチャットが右側に表示されます。下の方に新しいメッセージが表示されます。メッセージ入力欄は一番下にありますので、メッセージを投稿してみましょう。
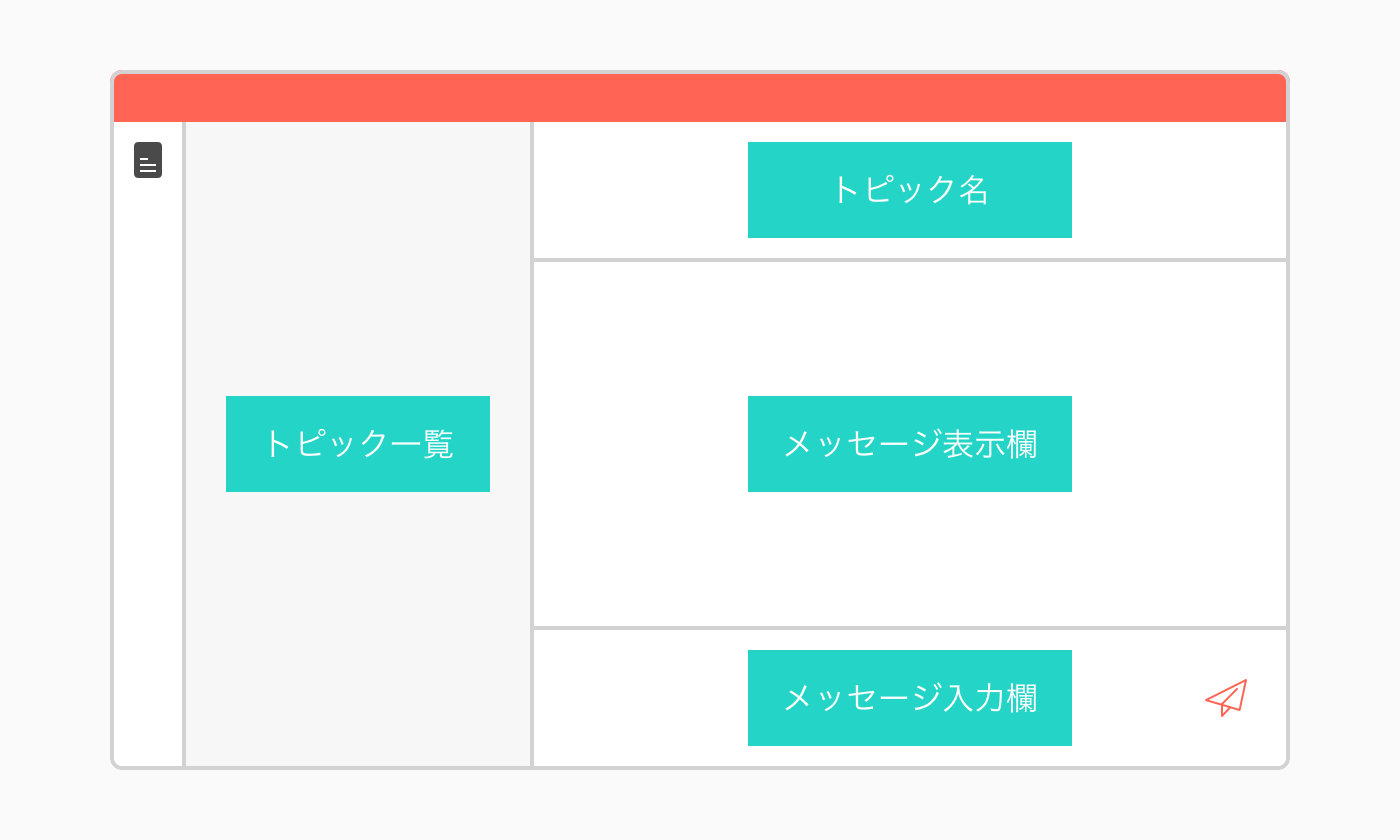
2. 特長的な機能
いいね・いいねビュー
「いいね」機能は一番わかりやすい機能です。チームメンバーに感謝の気持ちを伝えたいときや、意見に賛同したいとき、また単純に「了解」と返事する代わりに、メッセージ横のハート型の「いいねボタン」(A)をクリックしましょう。メンバー同士で「いいね」を送り合うと、発言を促す空気が生まれ、チームのコミュニケーションがもっと活発になります。
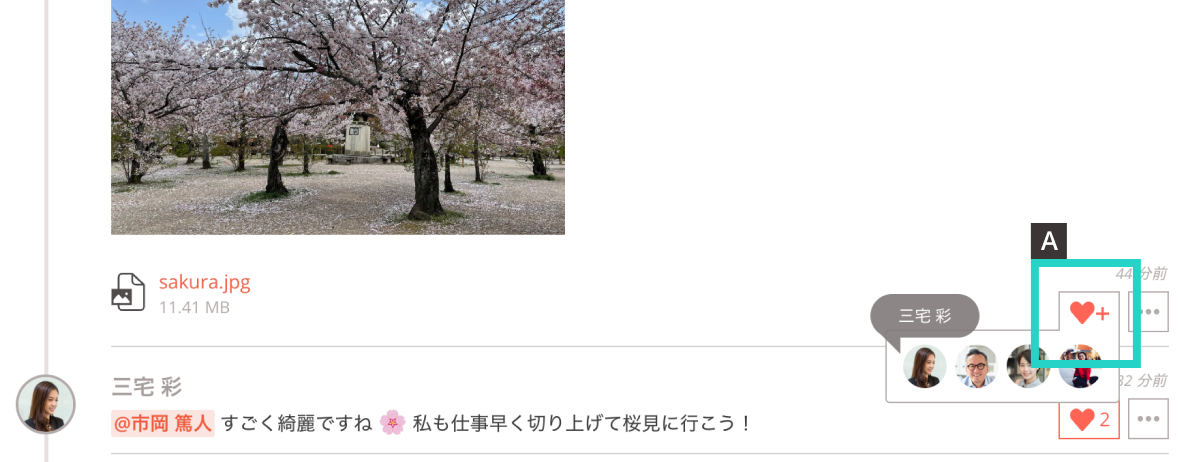
また、「いいね」を送られた側は左側のバーのハートマーク(B)ですぐに気づくことができます。それをクリックすると「いいねビュー」が表示され、いいねをもらったメッセージを確認することができます。さらに自分がいいねを送ったメッセージや、他のチームメンバーが送ったいいねも確認することができます。チームメンバーのちょっといい話を探してみましょう。

メンション通知
メッセージ中に「@ユニークID」を含めると、その人に通知を送ることができます(A)。必ず読んで欲しいとき、すぐ知らせたいときに使ってみましょう。メッセージ入力欄に「@」を入力してその後に名前やユニークIDの一部を続けて入力すると、相手の候補が出て簡単に入力することができます。また、メッセージ横のメニューから「返信」(B)を選ぶと、簡単にそのメッセージの投稿者にお知らせすることもできます。
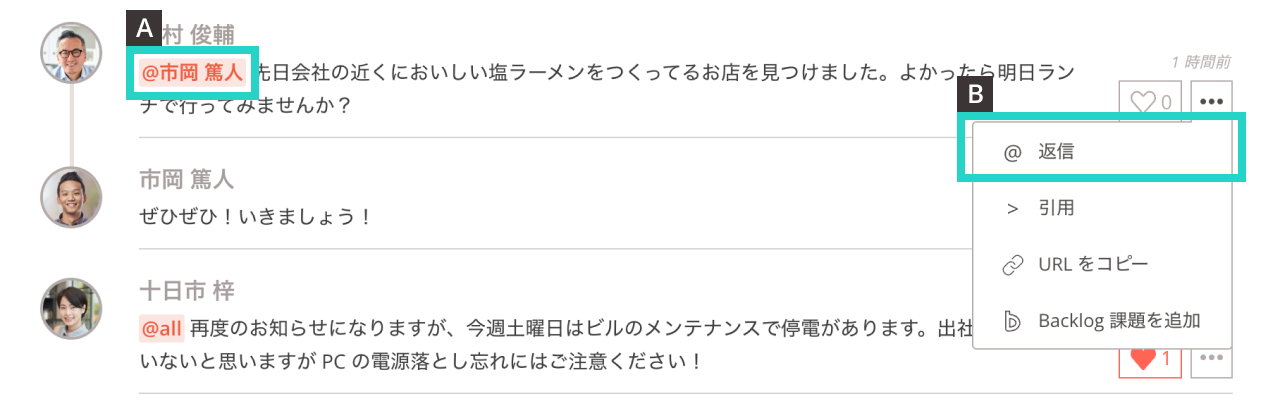
通知された側では、左端のベルのアイコン(C)の横にマークがつき、デスクトップのポップアップ、モバイル、Eメールの通知も受け取るので、すばやく気づくことができます。
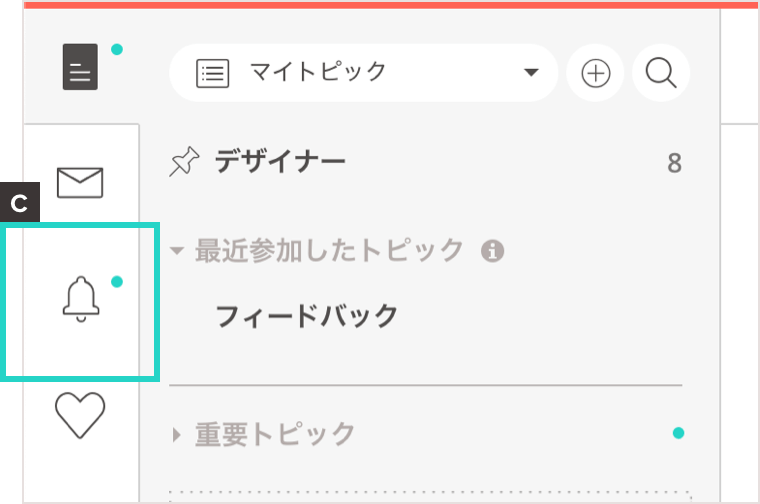
ライン返信
メッセージに対して返信できます。これにより、どのメッセージに対する返信か一目でわかります。メッセージをクリックして表示されたテキストエリアにメッセージを入力すると、返信メッセージとなります。直前のメッセージに返信した場合は、線がつながって表示され、それより前のメッセージに返信した場合は、線が途切れて表示されます。線が途切れている場合は、そのユーザーアイコンにマウスをホバーすると、返信元のメッセージを表示できます。必ずしも毎回使う必要はありませんが、一つのトピックで複数人が会話したり、少し前の話題に返信したりしたくなったときに使うと便利です。
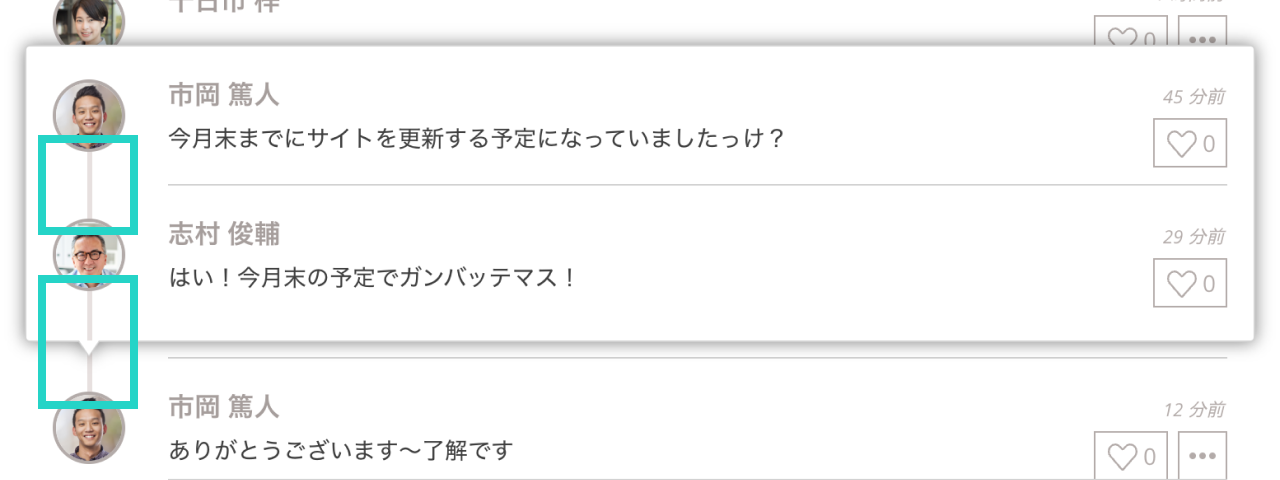
まとめ
同じトピックにあるメッセージは、「まとめ」に入れることができます。あとから参照したい重要な会話を「まとめ」に入れておくと便利です。
まとめを作るには、投稿者アイコンの左横のチェックボックスを選択し、トピック名下のドロップダウンからまとめ名を入力し作成します。
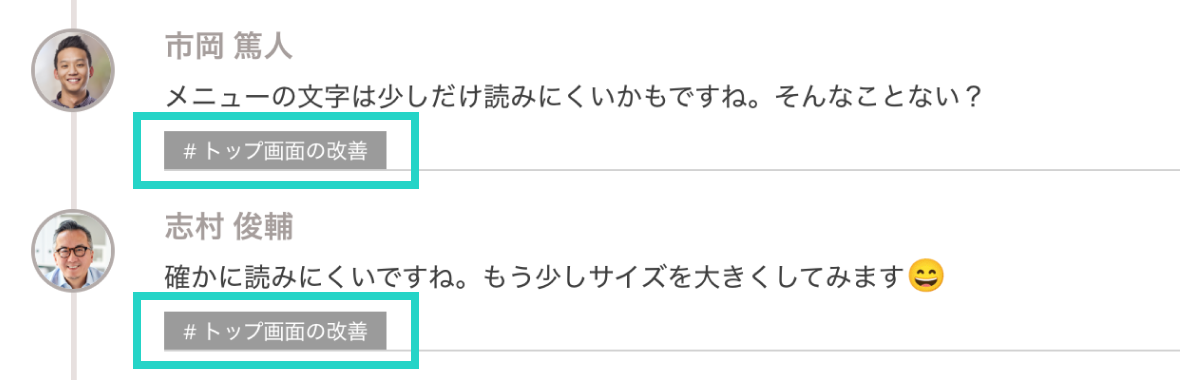
既にあるまとめは、右上の[#]アイコンから確認できます。詳しい作成の仕方はこちら。
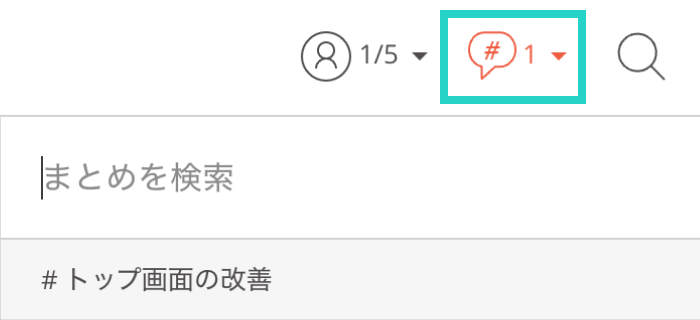
3. もっと便利に使おう!
アイコンとユニークIDの変更
何人かのチームメンバーとチャットをするようになったら、アイコンを自分らしいものに変えましょう。ユニークIDは最初メールアドレスから自動的に作られますが、他の人がメンションを送りやすいものに変更するとよいでしょう。
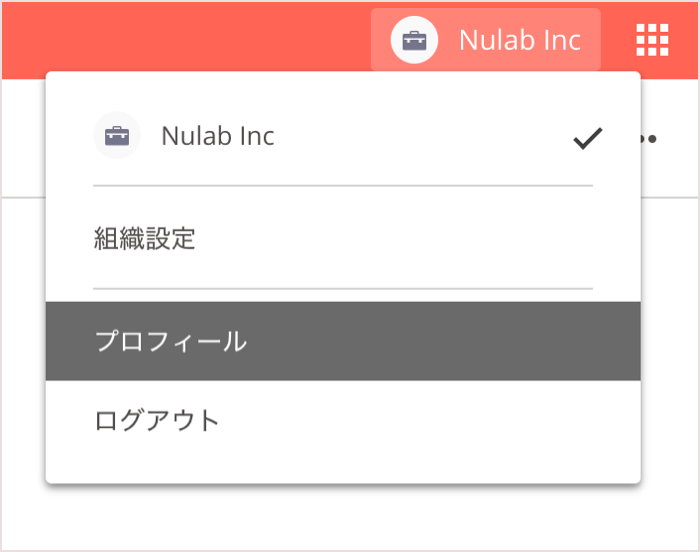
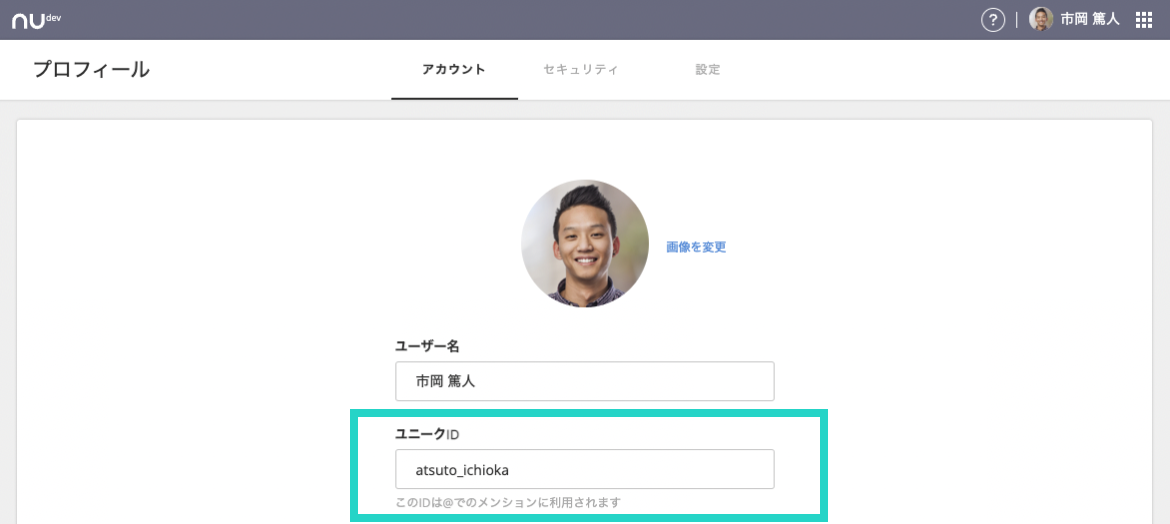
デスクトップアプリ・モバイルアプリ
Windows/Macにインストールできるアプリケーションも用意しています。Windows/Macの起動時に、このアプリも起動するようにしておけば、チームメンバーからの通知を見逃しにくくなるでしょう。
また、iOS/Android アプリもインストールしておけば、いつでも通知に気づけますし、外出時や通勤時のメッセージのやりとりに重宝するでしょう。
トピックの管理
あなたの組織がたくさんのトピックを使っている場合、以下のFAQも参考にしてください。トピックのピンやトピックグループ、通知の設定を利用して、見るトピックの数や頻度を調整しましょう。